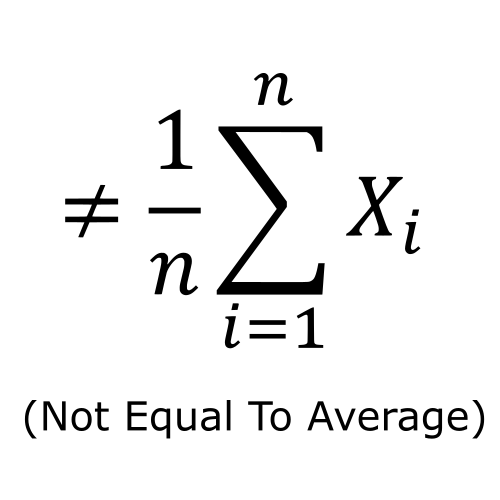## Ensuring Your Website's Safety: A Comprehensive Guide to Backups
Your website is the digital home for your business or personal projects, and like any home, it needs regular maintenance to keep it running smoothly. One critical aspect of website maintenance is backing up your data. Whether you're into interior design, DIY projects, or managing an e-commerce platform, losing your website's data can be catastrophic. Let's explore how you can protect your online space with effective backup strategies.
### Why Backups Are Essential for Your Website
Imagine your website as a piece of furniture in your home; without proper care, it can fall apart. Websites can crash due to server failures, hacking attempts, or accidental deletions. Regular backups act as a safety net, allowing you to restore your site to a previous state before any disaster strikes. This is particularly crucial for businesses where losing orders or inventory data could mean significant financial loss.
### Manual Backups: A DIY Approach
For those who enjoy a hands-on approach to their website, much like a DIY home renovation, manual backups can be a good start. Here’s how you can do it:
#### Using FTP Software
1. **Connect to Your Site:** Use software like Filezilla to connect to your website. Enter your site's domain name or IP address as the host, along with your username and password.
2. **Download Your Files:** Navigate to the `public_html` folder, right-click, and select 'Download' to save it to your local computer. If you're using WordPress, also download the `wp-content` directory and `wp-config.php` file.
3. **Secure Your Backup:** Store your backup on an external hard drive, encrypt the data, or upload it to cloud storage.
Remember, the manual method requires you to repeat these steps regularly, which can be time-consuming.
#### Using cPanel
If your web hosting service uses cPanel, backups become even simpler:
1. **Log into cPanel:** Access your site's cPanel control panel.
2. **Initiate Backup:** Navigate to the 'Files' section, click 'Backup', and then 'Download a Full Website Backup'. You can also opt for partial backups of the home directory or SQL databases.
3. **Download and Store:** After the backup is generated, download the archive file and store it securely.
For WordPress users, don’t forget to export your database using phpMyAdmin.
### Automated Backups: Set and Forget
For those who prefer a more hands-off approach, similar to hiring professionals for your home decor, consider managed backup services. Services like CodeGuard and SnapShooter automatically back up your site on a schedule you set. Here's how to get started:
1. **Create a Profile:** Sign up with the service and add your website.
2. **Configure Settings:** Enter your domain, username, and password, and select the root directory.
3. **Set It and Forget It:** The service will handle the rest, backing up your site regularly.
While these services often come with a monthly fee, they offer peace of mind and save you time.
### WordPress Plugins for Easy Backups
If your website runs on WordPress, plugins like UpdraftPlus can simplify the backup process:
1. **Install and Activate:** Add UpdraftPlus to your WordPress site.
2. **Configure Backups:** Go to settings, click the UpdraftPlus tab, and select 'Backup Now' to create an archive.
3. **Automate and Store:** Set up scheduled backups and link to cloud storage for automatic file transfers.
Other recommended plugins include Backup & Staging, BackWPup, Total Upkeep, and XCloner.
### Best Practices for Website Backups
- **Frequency:** Back up your website weekly, or daily if you frequently update content or run an e-commerce site.
- **Storage:** Use external hard drives, cloud storage, or a combination for secure data storage.
- **Restoration:** Familiarize yourself with the restoration process, which typically involves uploading your backup to your site's home directory.
### Restoring Your Website
Should you need to restore your site, the process is usually straightforward. Log into your control panel and upload the archived files to the home directory. For cPanel and WordPress plugin options, look for the 'Restore' feature next to the backup settings.
### Conclusion
Protecting your website with regular backups is akin to ensuring your home is safe and well-maintained. Whether you choose a manual approach, a managed service, or a WordPress plugin, the key is consistency. By following these steps, you can safeguard your online presence and keep your digital home in top condition.
As an Amazon Associate I earn from qualifying purchases.
For those looking to enhance their website further, consider exploring our articles on how to build a website and register a domain name. And don't forget to check out the Best Selling On Amazon for tools that can help with your website management.